夢が咲く船 夢トロッコ
夢とろパソコン塾
夢が咲く船 夢トロッコ
夢とろパソコン塾
まず、バックアップするためのアプリiTunesを公式サイトからダウンロード(パソコンに入れる)するために、インターネットから公式サイトを検索します。
インターネットのアイコンをクリックした後、出てきた画面の検索ボックスに、「itunes」と入力し、itunesの公式サイトを探します。(もちろんiTunesと検索してくださって構いません)

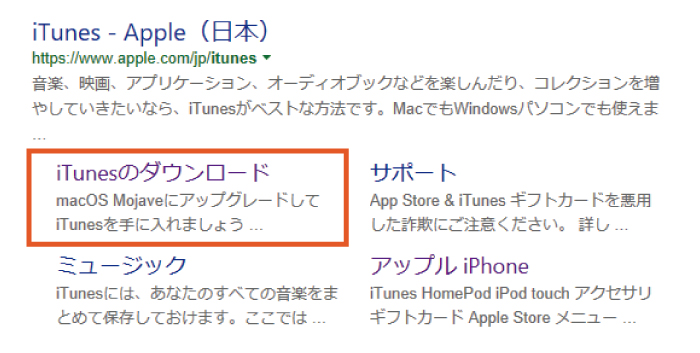
先ほどの場所をクリックすると、次のような画面に移ります。
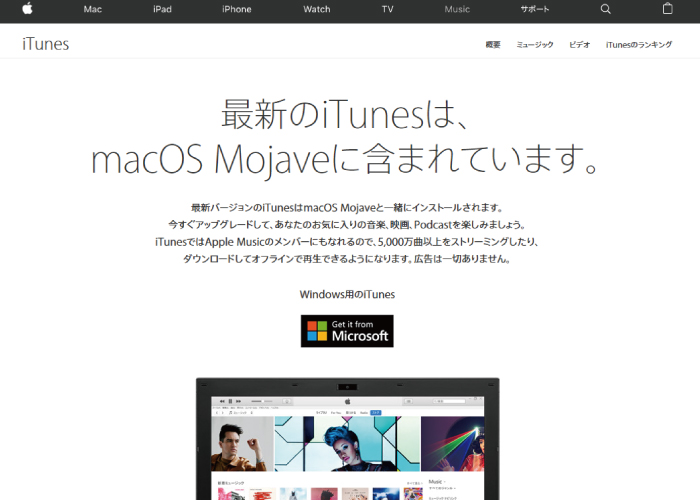
少し下がっていくと(スクロールすると)、「Mac」と「Windows」を選ぶ欄が見えてくるので、「Windows」をお使いの方は、「Windows」をクリックします。
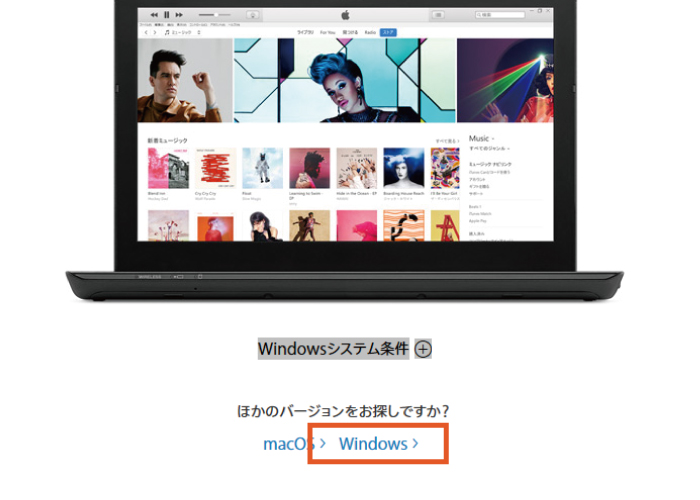
クリックすると、「今すぐダウンロード 64bit版」と出てきます。ご自宅のパソコンが、64bit(という種類のもの)だったらこちらで構わないのですが、32bitの可能性もあるので、お持ちのパソコンに合わせて選んでください。どちらかわからない場合は、以下のバナーに、調べる方法を書かせていただいたので調べてみてください。
ご自宅のパソコンがどちらなのか確認できたら、そちらを選択して進んでいきます。
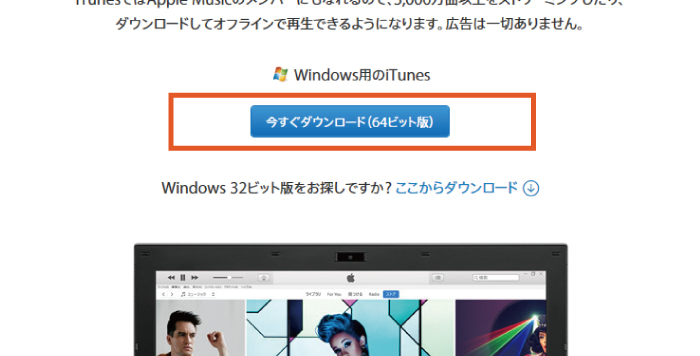
次の画面で、下の方に保存や実行を選択する画面が出てくるので、「実行」をクリックします。

実行をクリックすると、iTunesアプリがダウンロードされ、PCへのインストール画面(小さな小窓)が自動で出てきます。
(もし出てこない場合は、「ダウンロード」かご自分で保存を指定した場所を開き、Setup.exeというファイルをダブルクリックして、インストールします(パソコンに入れます))
下の画面が出てきたら、「次へ」をクリックします。
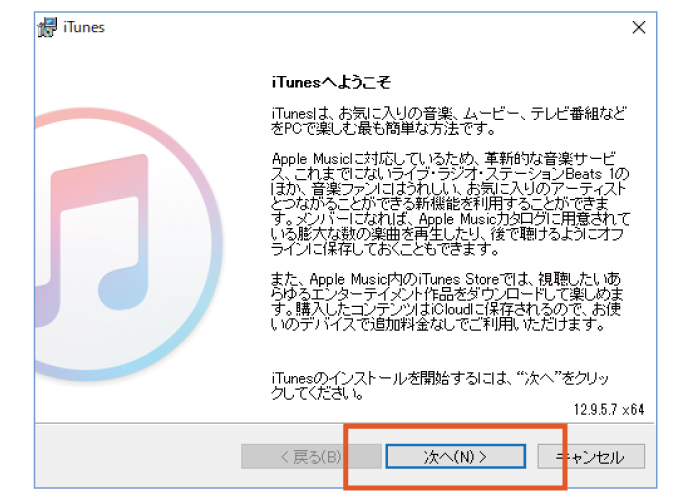
インストールが始まります。
次の画面が出たら終了です。「完了」をクリックします。
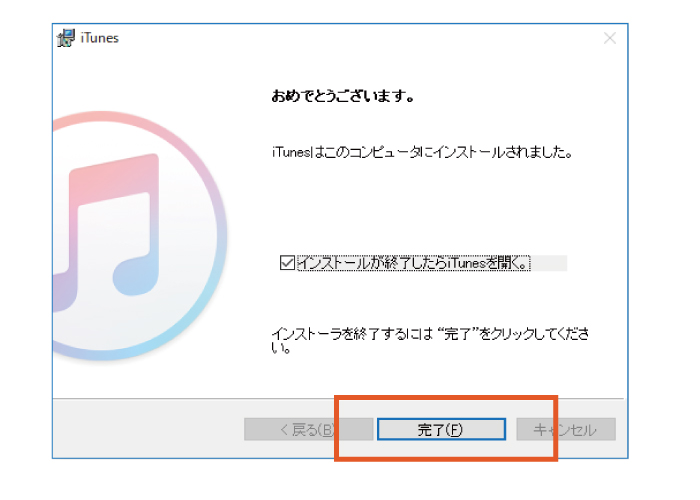
※難しそうだなと感じた方は、遠隔サポートもやっていますので、こちらをご覧ください。
インストールすると、デスクトップ(パソコンを立ち上げた時の最初の画面)に、インストールで作成されたiTunesアイコンがあるので、それをクリックします。
次のような画面が表示されるので、「同意する」をクリックします。
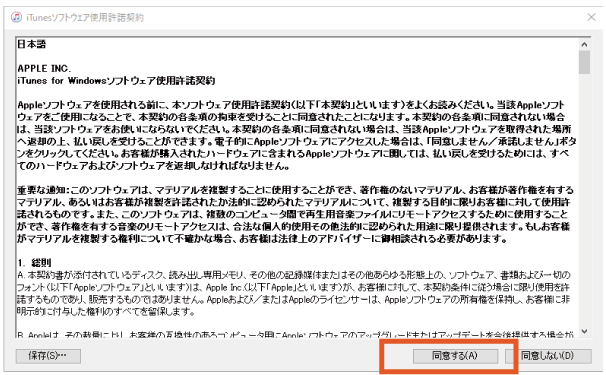
次の画面↓は、お好きな方を選択してください。
ライブラリの情報をAppleに送信して、アーティストのイメージやアルバムカバーなどの関連情報をライブラリに表示するようにする設定です。
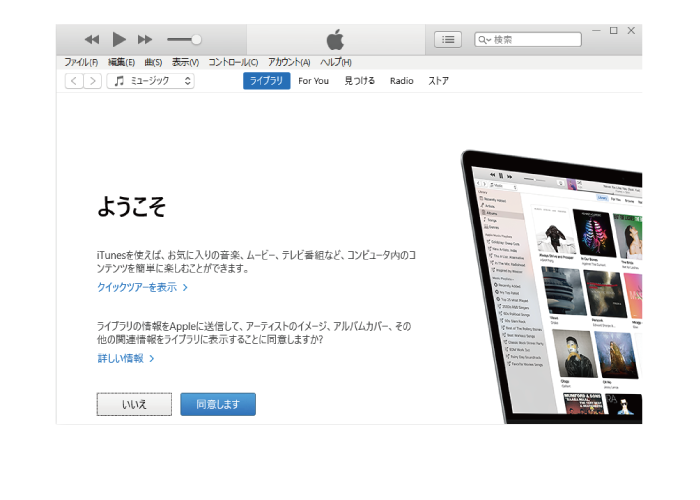
まずはじめに、必要な設定をします。スマートフォンを接続したと同時に同期(パソコンの内容とiPhoneの内容を同じものにすること)されないよう、設定を変更します。こちらを変更しないと、USBケーブルで接続したと同時に同期されてしまいます。
下の図のように、一番上のメニューバーの中の、「iTunes」から「環境設定」を選びます。
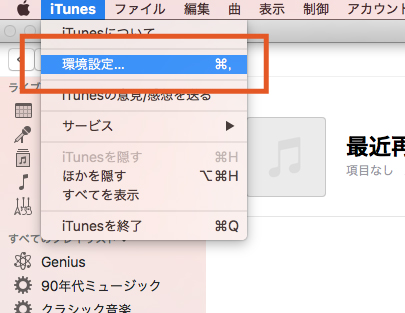
今度は「デバイス」という部分を選び、下の方にある、「iPod、iPhone、およびiPadを自動的に同期しない」にチェックを入れ、OKをクリックします。
これで自動的に同期されなくなります。
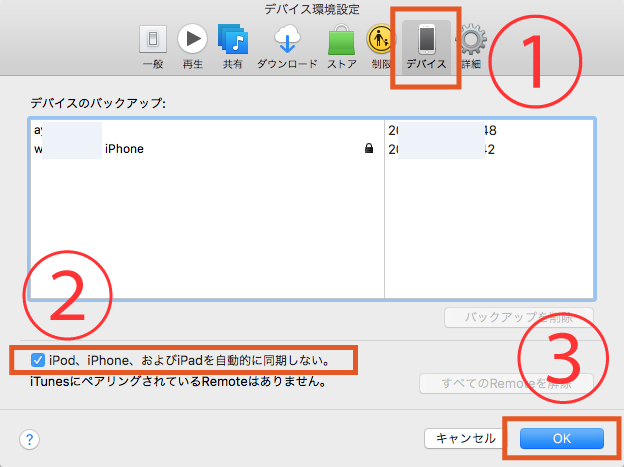
iPhoneを、USBケーブル(充電する時のケーブル)を使ってパソコンにつなぎます。
パソコン側に次の画面が出たら、「続ける」をクリックしてください。
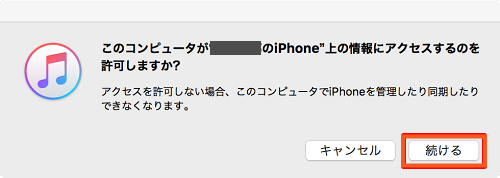
iPhone側に、次の画面が出たら、「許可」をクリックします。(「信頼」と出た場合は、信頼をクリックしてください)
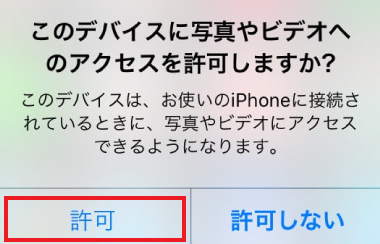
今度はパソコン側を見てください。下の図の場所に、iPhoneのマークが出てきます。
(このマークが表示されるまでに、時間がかかる場合があります。一定の時間を過ぎても表示されない場合は、もう一度、挿し直してください。)
iPhoneのマークをクリックします。
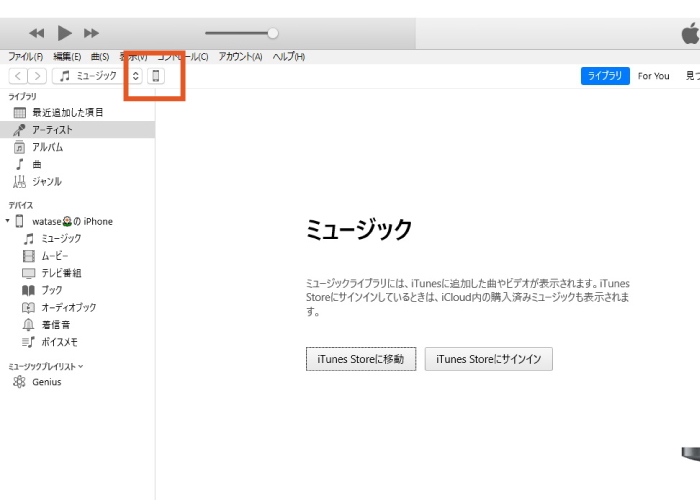
ここからバックアップに入ります。
バックアップする場所を、「iCloud」 にするか、「ご自分のパソコン(コンピューターと表示されている)」にするか選択します。(図の①)
バックアップ先をiCloudにすると、容量が少ない場合、追加でメモリを購入する必要が出てくるため、ご自分のパソコンを指定した方が良いかもしれません。
暗号化する場合は、パスワードを忘れないようメモを取っておいてください。
暗号化については以下をご参照ください。
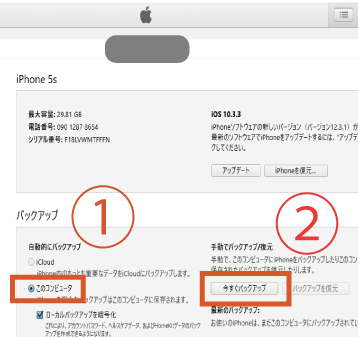
暗号化するメリット
基本的にほとんどのデータがバックアップされる
復元後も、ほぼ元通りの状態に復元される
しかし、パスワードを忘れると復元できない
暗号化しないメリット
パスワードを設定しないため、復元できないリスクは少ない
アプリの再ダウンロードや、再設定が必要な場合がある
暗号化した方が、かなり広範囲のバックアップが取れる
保存場所と、暗号化かどうかを選んだら、「今すぐバックアップ」をクリックします。
バックアップが始まります。数時間かかる場合もあります。
バックアップが終わると、下の図のようにバックアップの完了日時が載ってくるため、終了したことが確認できます。
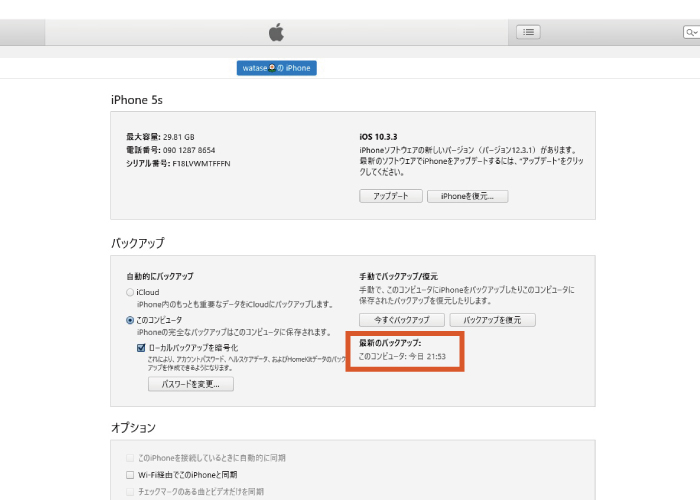
バックアップはこれで終了になります。ケーブルを外して、ソフトも閉じて、終了させてください。
お疲れ様でした(*^^*)
(注) 音楽はコピーされません。