夢が咲く船 夢トロッコ
夢とろパソコン塾
夢が咲く船 夢トロッコ
夢とろパソコン塾
ご予約から受講までの流れ
はじめてZoomオンライン講座を受講する方のためのご利用案内です。
初めてZoomをお使いの方
初めてZoomをお使いの場合は、開始時間までに、次の手順でインストール(ソフトをパソコンに入れる作業)をお済ませいただくと当日スムーズに始められます。
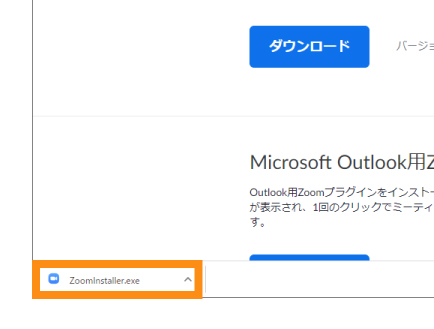
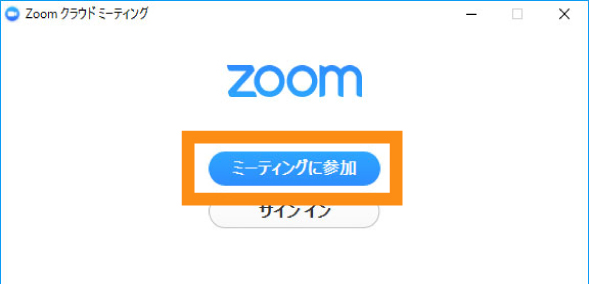
※スマートフォンやタブレットの場合は、表示されるメッセージやアイコンが変わりますので、案内に沿ってお願いします。
別のインストール方法
パソコンの場合
以下のリンクから、「ミーティング用Zoomクライアント」の方をダウンロードします。
PCの場合はダウンロードしなくても参加ができますが、制限される機能があるため、ダウンロードされることをオススメします。
iPhone/iPadの場合
Zoomと入力し、検索をお願いします。
Androidの場合
Zoomと入力し、検索をお願いします。
Zoomインストールの詳しいやり方
上記のリンクをクリックすると、以下の画面が出るので、青いボタンの「ダウンロード」をクリックしてください。
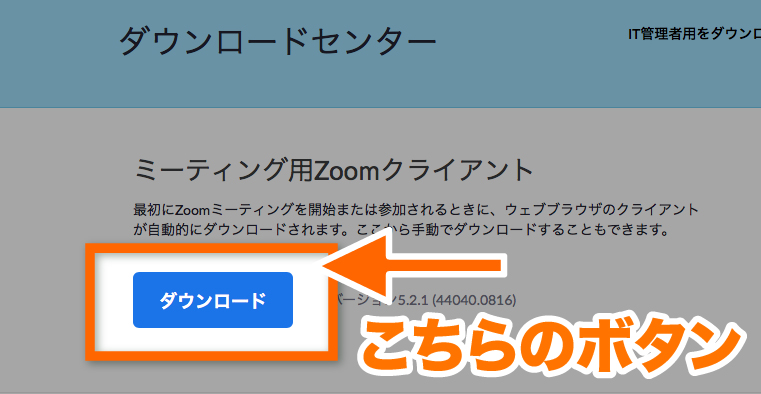
その後、インストールするための「ZoomInstaller.exe」がダウンロードされます。
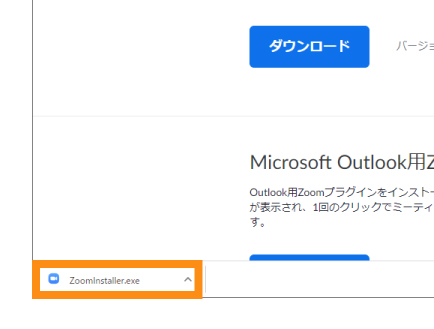
そのままインストールが完了する場合もありますが、何も動かない場合は、左下の「ZoomInstaller.exe」をダブルクリックします。
事前のマイクテストも可能です
http://zoom.us/test のページに行っていただくと、Zoomのマイク/スピーカーをテストすることができます。
青色の[参加]ボタンをクリックしてZoomを起動し、テストミーティングに参加して、接続テストをすることが可能です。
受講の際に必要なもの
パソコン または スマートフォン(iPhone/Android) タブレット(iPadなど)
ご利用の注意点
※スマートフォンより、PCを推奨
※録画やレコーディングは禁止しています。