夢が咲く船 夢トロッコ
夢とろパソコン塾
夢が咲く船 夢トロッコ
夢とろパソコン塾
複数のiPhoneを1台のパソコンでバックアップするには、主に2つのやり方があります。
2つのやり方
そして、iTunesにライブラリを2つ作って管理する場合、次のようなことに注意する必要があります。
そのため、ここでは初心者の方でも管理しやすい方法として、ライブラリを2つ作る方法ではなく、ログインアカウントをもう一つ作ってバックアップをする方法をご紹介いたします。
ここでもう一つチェックしていただきたいのが、現在のログイン方法です。Windows10の場合、利用可能なサインイン方法が、Microsoftアカウントを使うものと、ローカルアカウントを使うものがあるということです。現在のログイン方法と統一しなくてもできますが、一緒の方が後々良いかもしれません。
Microsoftアカウントの利用方法については、公式サイトにて確認をお願いします。今回は、もう一つのローカルアカウントを追加して、ログインする方法を説明させていただきます。
初めに、画面左下にある「Windowsボタン」をクリックします。
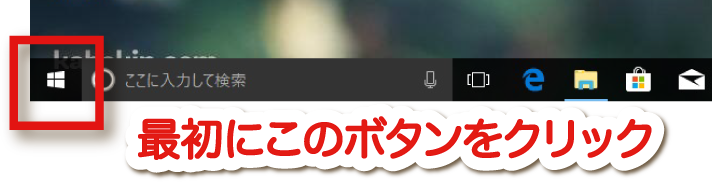
そうすると、ヌルッ〜とスタートメニューが出てくるので、「歯車アイコン」をクリックします。
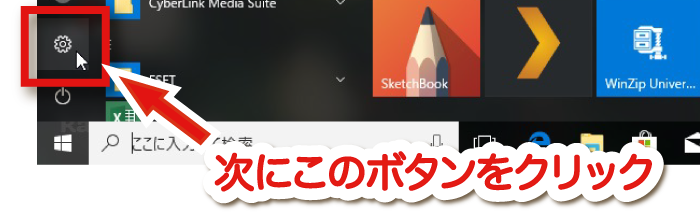
「歯車アイコン」をクリックすると、Windowsの設定画面が表示されるので、「アカウント」という場所をクリックします。
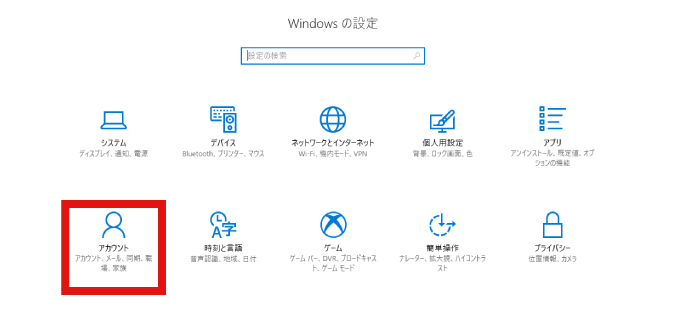
「アカウント」の画面が出てきたら、その画面の中央部分に、「ローカルアカウント」という部分があるので、その下を見ます。
「管理者」と書かれていたらokです。(管理者と書かれていない場合は、管理者アカウントでログインが必要になります。)
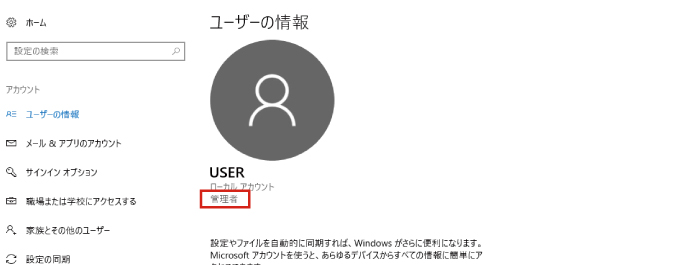
次に左側に並んでいるメニューの下の方にある「家族とその他のユーザー」をクリックします。
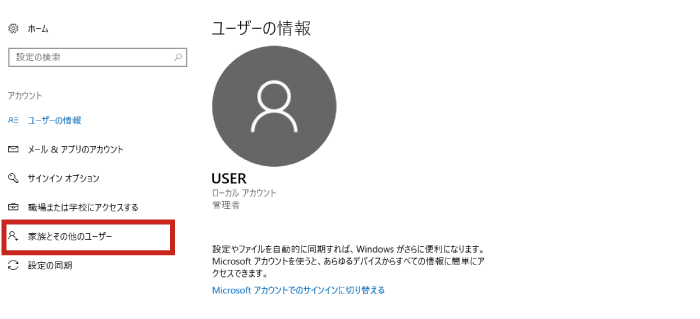
続いて「その他のユーザーをこの PC に追加」をクリックします。
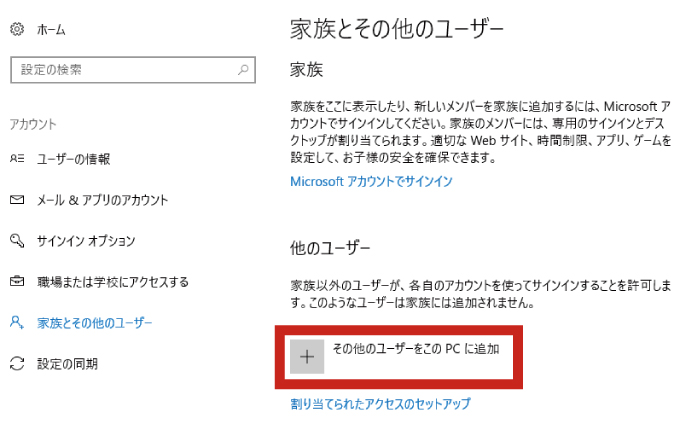
続いて下の画面に移ったら、「このユーザーのサインイン情報がありません」をクリックします。
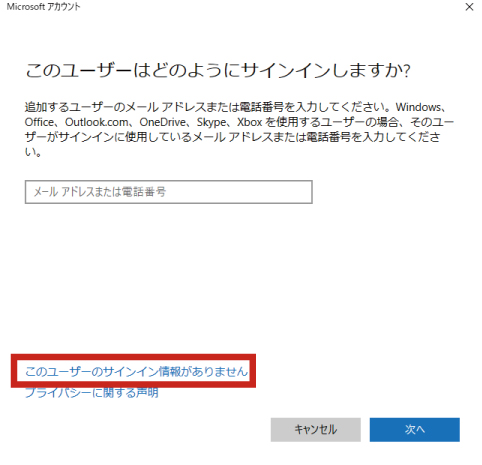
今度は、画面下部の「Microsoft アカウントを持たないユーザーを追加する」をクリックします。
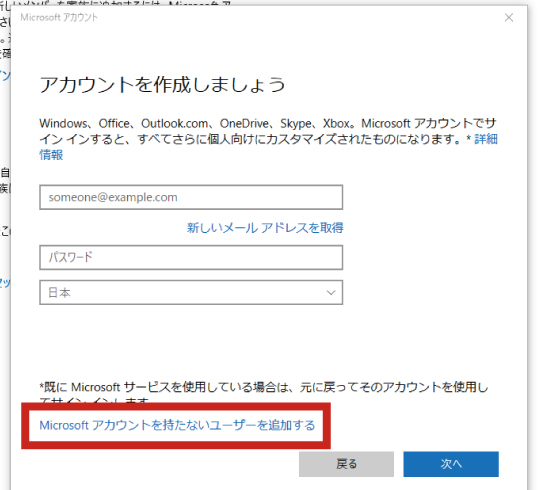
次の画面にて
を入力します。
パスワードは、忘れないようどこかに控えておいてください。
パスワードは省略することもできますが、第三者による不正なサインインを防ぐために、なるべく設定することをおすすめします。
パスワードを省略したい場合は、ユーザ名のみ入力して、次に行っていただければパスワードを省くことができます。
下の図は、パスワードを入力した時に出てくる、秘密の質問を入力する画面です。
パスワードを忘れてしまった時のためのヒントになります。
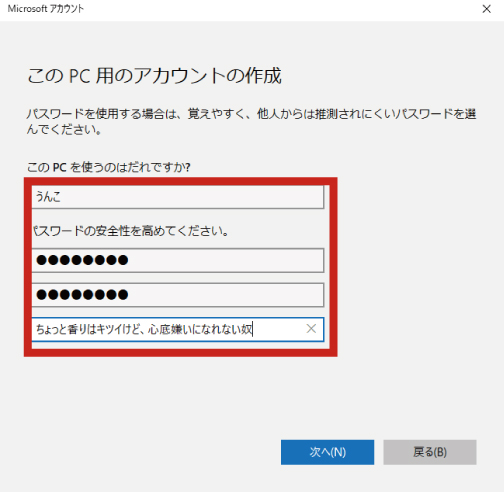
「次へ」をクリックすると、次画面の他のユーザーの部分に、作成されたアカウントの名前が表示されます。
新規アカウントが作成されました。
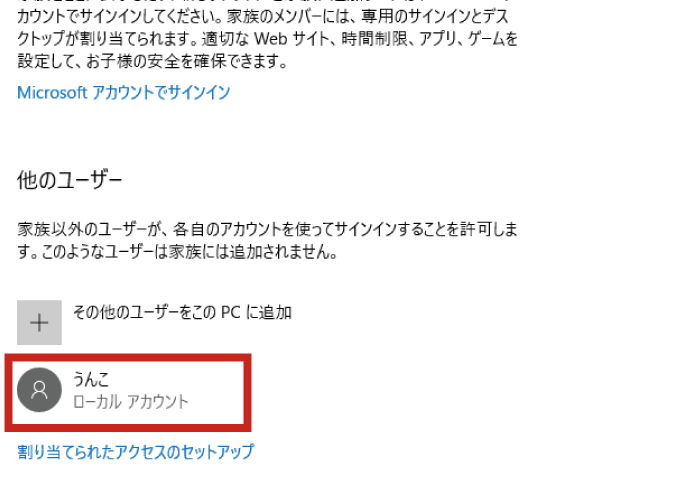
次は、またデスクトップに戻って、スタートメニューを出します。
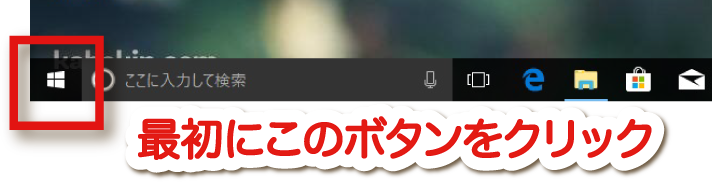
下の図のユーザーアイコンをクリックすると、先ほど作成した名前が出てきます。そちらをクリックします。
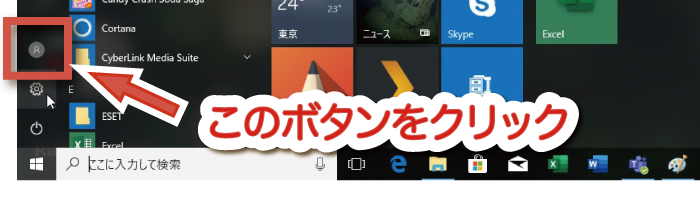
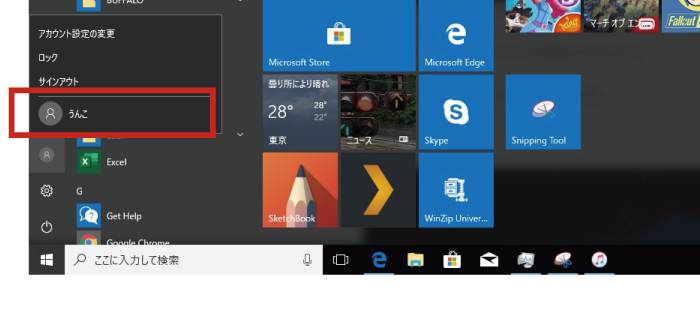
パソコンを起動した時と同じログイン画面に移動するので、先ほど設定したパスワードを入力して、ログインします。
しばらくこのような画面が続きます。その後ログインできます。




ログイン後は、通常のデスクトップの画面になります。
使っているブラウザ(インターネットを見ているソフト)によって、設定画面が出てくる場合があります。
デスクトップに、iTunesのアイコンがあると思いますので、そちらをクリックし、iTunesを立ち上げ、バックアップをしてください。もしない場合は、スタートボタンを押して、一覧の中にアイコンがあると思いますので、そちらからスタートさせてください。iTunesでのバックアップ方法は、以下のページに記させていただきましたので、ご覧ください。
バックアップの仕方は、以下のページをご覧ください。iTunesのインストール方法から、バックアップの仕方まで載せさせていただきました。こちらの手順でお願いします♫